# Create a new newsletter
- Go to the Campaigns page under the Marketing section of the sidebar menu and select the Newsletters tab.
- Click +Add newsletter campaign
 .
.
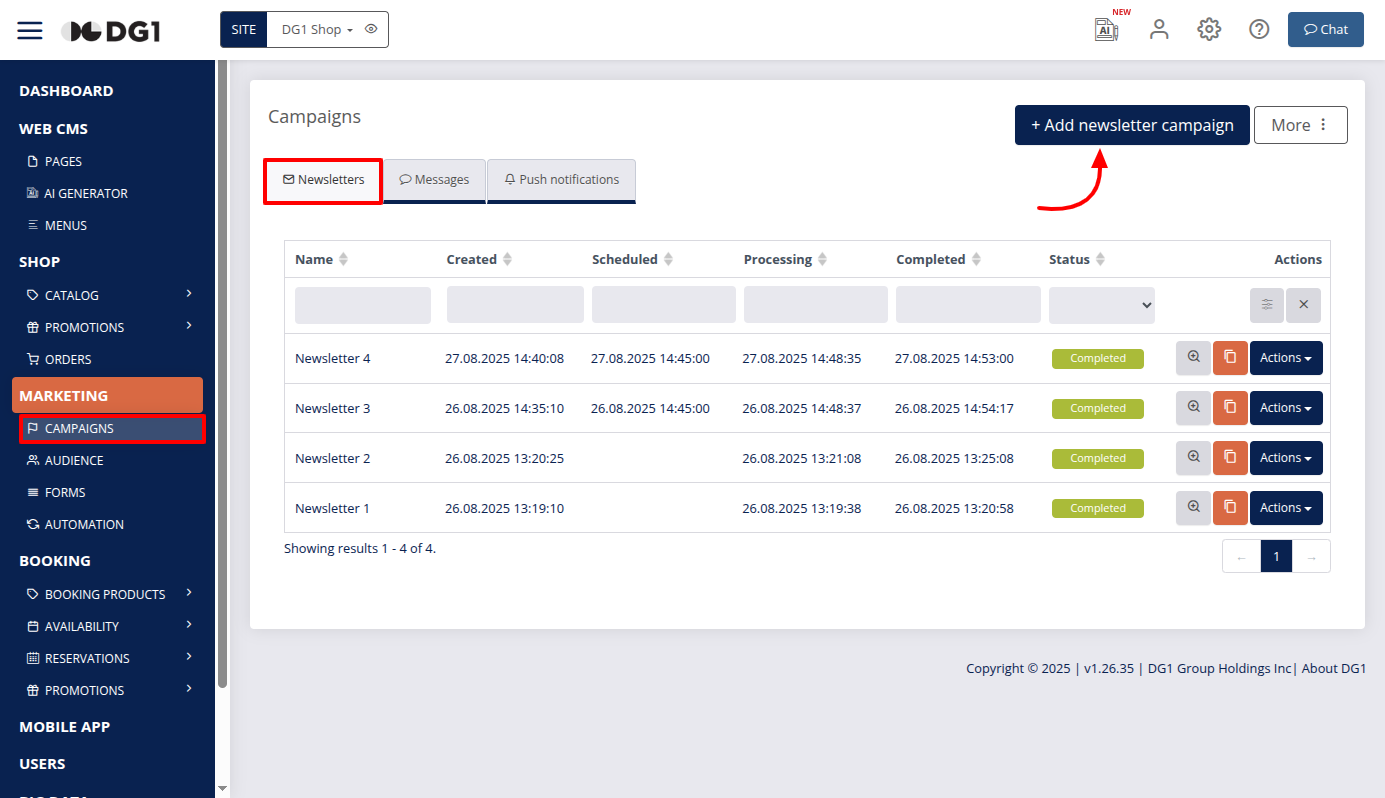
- Enter the following information to create a new newsletter:
- Write a Name.
- Key is written automatically.
- Add a Description (optional).
- Choose a Language. Example: English.
- You can Schedule the processing in advance. Example: Next day at 9:00 AM.
- Segment - A very important aspect for your targeting campaigns is choosing the right segments of your contacts. Note that you can never select a specific segment of contacts unless you also select a mailing list to which this segment belongs. (optional)
- Mailing lists - If you do not wish to add segments and would like to send a newsletter in general to different mailing lists, choose your mailing lists. The default mailing list will already be chosen. To add other mailing lists, click the gray field next to the Default one and select them from the dropdown menu.
- Send from name - Write a name from which the newsletter email will be sent. Example: Chocolate lovers.
- We recommend you leave Reply to email as it is. But if you wish to receive potential replies to your emails, then enter a valid email address.
- Subject is the subject of the email your recipients will receive. A huge amount of email recipients decide whether or not to open an email based on the Subject line alone. That's why it's so important to craft subject lines that are compelling enough to get people to click through.
- Newsletter template - Select a template according to your desire.
- To edit content of newsletter, click Edit newsletter content
 .
.
This brings you to the most important part of creating a birthday newsletter – preparing the content. Use the drag-and-drop sections to build your newsletter. Learn more about the email builder here (opens new window).
Recommendation
Personalization is a powerful tool to make your clients feel valued. Address recipients by their first name and include details relevant to their interests. A simple Dear Sarah can significantly increase open rates.
To personalize content, click Placeholders ![]() , select an attribute, and structure your text around it. You can choose from multiple customer placeholders and customer attribute placeholders, but make sure these attributes have been imported beforehand.
, select an attribute, and structure your text around it. You can choose from multiple customer placeholders and customer attribute placeholders, but make sure these attributes have been imported beforehand.
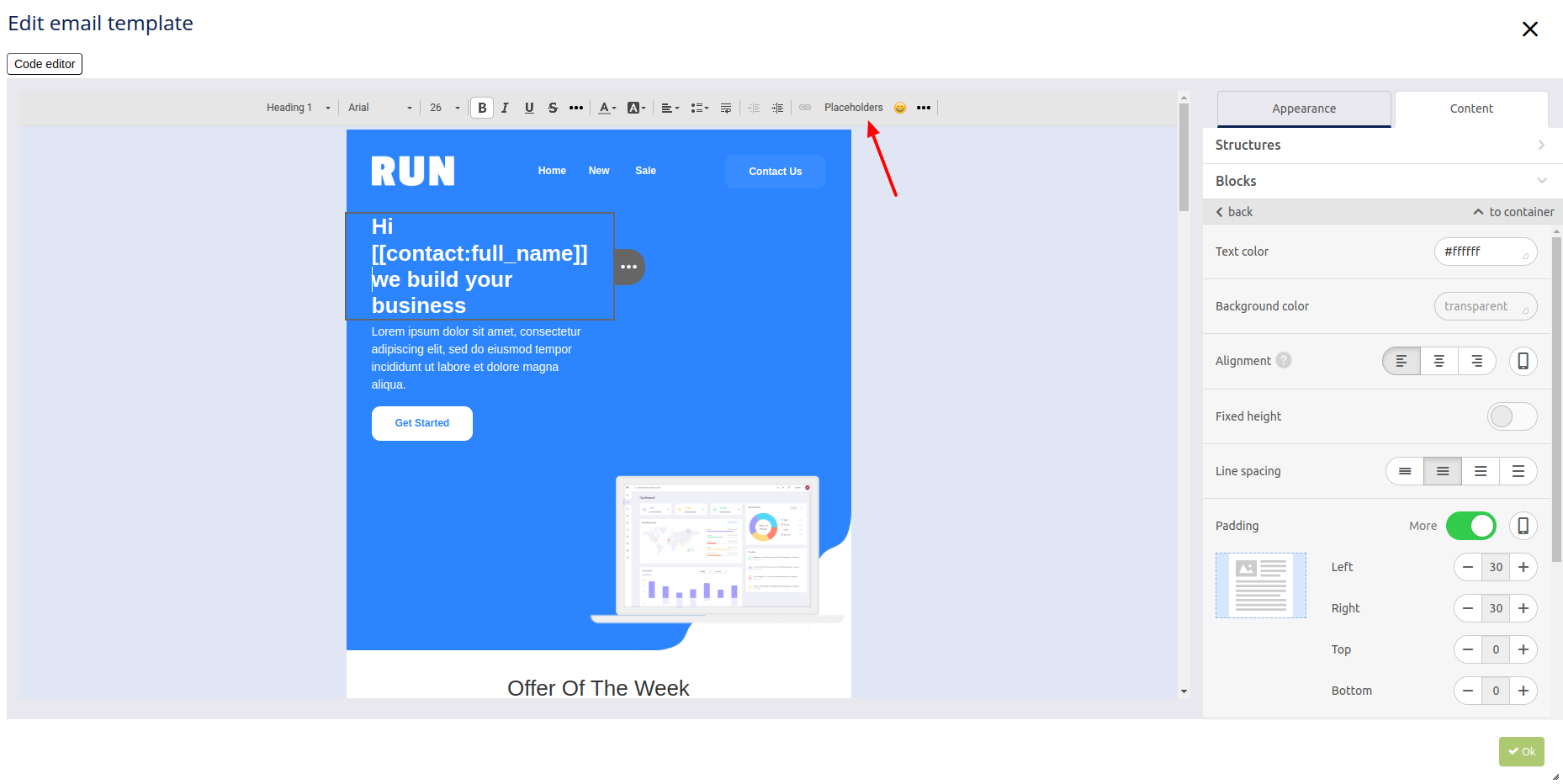
- Once you are done editing your newsletter, click OK
 .
. - Click Next
 to move on to the last step – Triggers.
to move on to the last step – Triggers.
If you have an Autoresponder, ready you can choose one or all the options:
- If the newsletter was read.
- If the newsletter was not read.
- If the link was clicked. (only when you added links in the newsletter)

- To save newsletter campaign click Finish
 .
. - To activate and process the newsletter campaign, click here.