# Availability
The Availability section allows you manage booking product and personnel slots or vacancies with ease.
- To manage availability rules, navigate to Booking -> Booking products -> Availability and choose your Booking group. Example: Meeting. Go to Availability.

You can choose between Calendar view and Normal view using the slider in the top right corner  .
.
- To set availability, click + Add availability
 and select the booking product type. The Add new availability rule page will open, where you can specify the following details about your availability rule:
and select the booking product type. The Add new availability rule page will open, where you can specify the following details about your availability rule:
- General tab
- Rule name – name the rule so that you can easily recognize it (Example: Rooms availability).
- Booking Product – select the booking product to which the availability rule will apply.
- Personnel - select one or more personnel members to which the availability rule will apply. This option is displayed when you choose Personnel as the booking type.
- Priority – set the order in which availability rules are applied. The higher the number, the higher the priority.
- Select a Booking product . Check the box next to it and click OK.
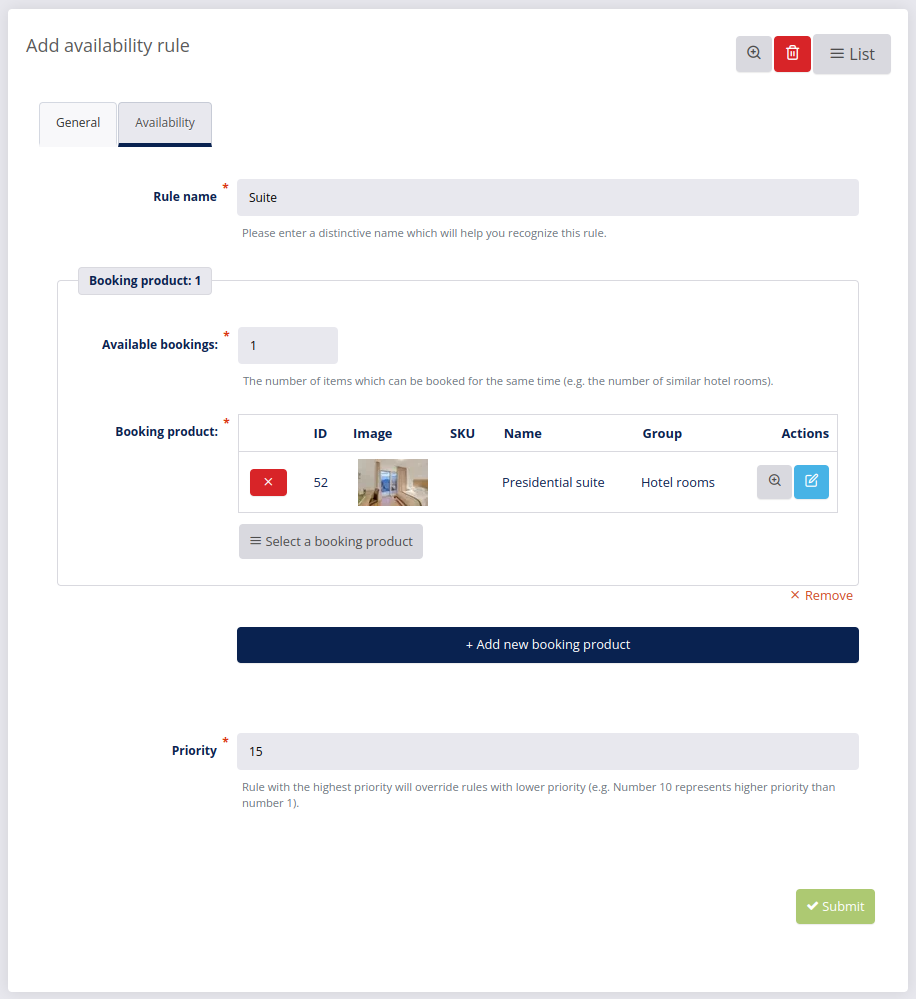
- Availability tab
- Set the time frame in which this booking product is available by entering the Start date and End date in respective fields.
- Add Available time slots for this booking product
- Select the weekdays during which the booking product is available by checking off respective boxes with days of the week. When a box is checked, this means that the booking product is available on those days.
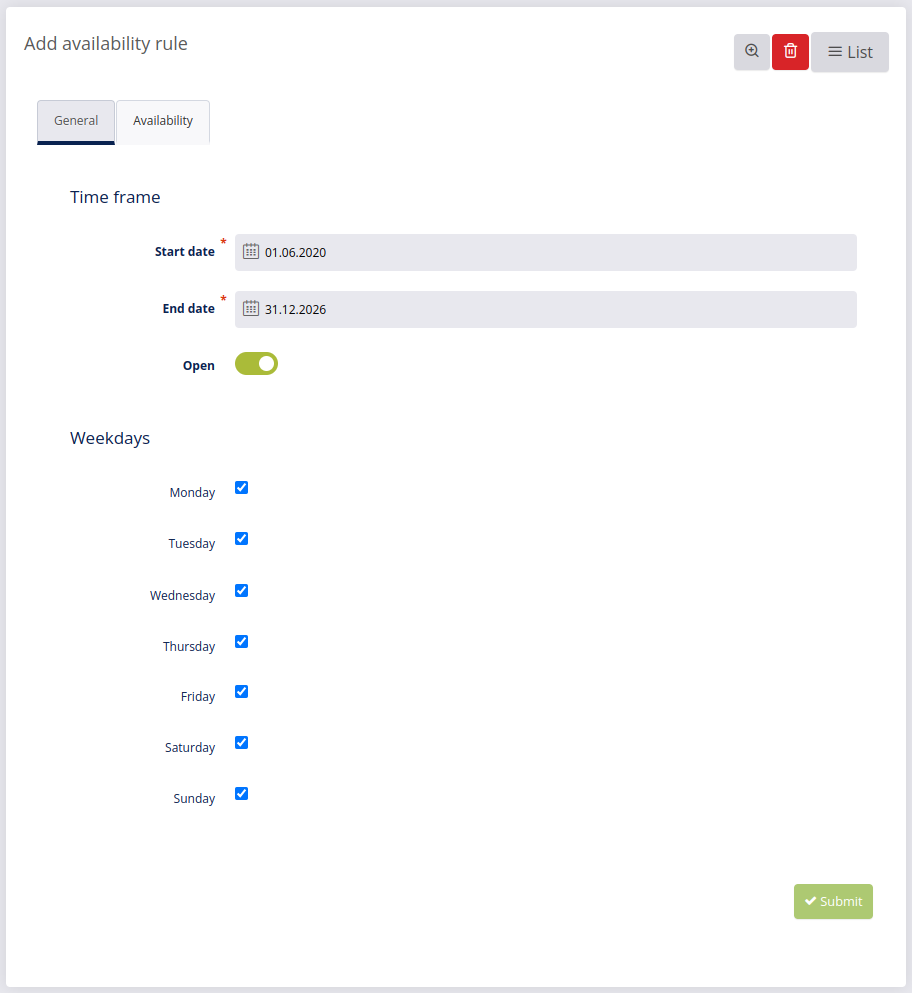
- Click Submit
 to confirm and your booking product will be available for booking in your front end.
to confirm and your booking product will be available for booking in your front end.
Copyright © 2024 DG1 Group Holdings Inc - All Rights Reserved -
Terms of use -
Privacy Policy -
v0.5.67