# Categories
To manage and add new categories, navigate to SHOP -> Catalog and select Categories.
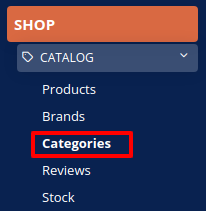
By clicking the white arrows ![]() or names of your categories, you can view all of your categories, subcategories and further subcategories, which are presented in a tree structure. By clicking the black arrows
or names of your categories, you can view all of your categories, subcategories and further subcategories, which are presented in a tree structure. By clicking the black arrows ![]() , you can hide the tree structure under each category or subcategory.
, you can hide the tree structure under each category or subcategory.
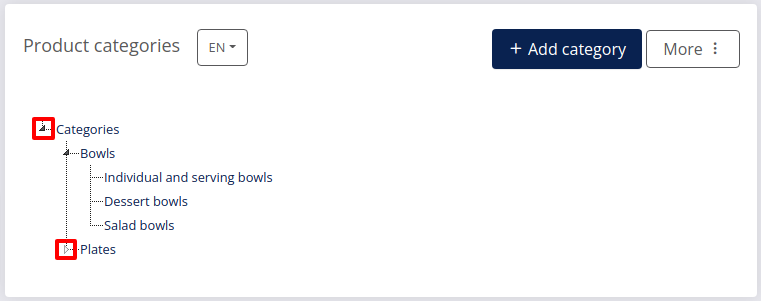
To edit, delete or add a category or subcategory, right click on the category you want to edit, delete or add.
# On this page
# Add new category
To add a new category or a new subcategory to the desired category, follow these steps:
- Navigate to Shop -> Catalog -> Categories in your DG1 admin panel.

- Click Add category
 in the top right corner of the page or right click on an existing category in the tree structure and select Add subcategory
in the top right corner of the page or right click on an existing category in the tree structure and select Add subcategory  .
.

- Enter category details:
- Name is the title of your new category. Example: Salad bowl.
- Category URL key is generated automatically. It adds information to the URL on your front end.
- Notes - use this field to enter a comment or note for your reference.
- Category image – add an image to category.

# Adding images to categories or subcategories:
- To add an image, click Choose a category image, Click SELECT on the chosen image in File selector and confirm selection with SELECT & CLOSE.
- To remove an image from a category, click Remove file
 .
.

- You can set the limit to the number of pieces that can be bought from your category by entering values in the Maximum/Minimum quantity in cart for regular or company buyers fields. Example: regular customers can buy up to 10 pieces in this category and a company user can buy up to 20 pieces. Or regular buyers have to buy a minimum of 3 pcs of products from this category.
You can leave these fields empty, if you have unlimited stock for products in this category.
- To save your new category and add it to the tree, click Submit
 .
.

Note
Each category can contain up to 5 levels of subcategories.
# Edit category
To edit a category or subcategory, right click and select Edit category in the menu or click the category itself, where you can edit or add information to the category and confirm changes with Submit ![]() .
.

# Delete category
To delete a category or a subcategory, right click on it and click Delete category or click Delete ![]() and confirm deletion with OK.
and confirm deletion with OK.

Important
The Submit and mark as translated checkboxes must ALL be selected for the category to be visible in your front end, otherwise it will not appear in your online shop.
