# Assigning contact to site
A contact needs to be assigned to at least one site for the newsletter campaign to be sent to them. You can assign a contact to a site in two ways: you can import a contact for a specific site, or you can add a contact manually in the admin for a specific site.
Important
Once a site is assigned to a contact, it cannot be removed.
# On this page
# Assign contact to a site manually in admin
When you add or edit contact manually in admin current selected site will be assigned to them.
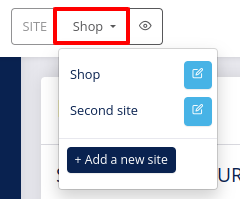
# Add new contact to a site
Follow these steps to assign a new contact to a site:
- Navigate to the Site field in the header of your DG1 Admin section. Click the SITE dropdown menu and select the site you will add contact to.
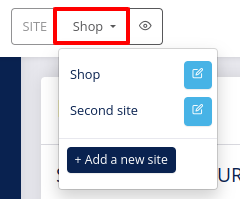
- Go to Marketing section in your DG1 Admin.
- Click Audience.
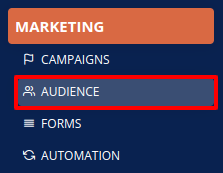
- Now you can add new contact. For instructions on how to add a new contact, please refer to the manual: Adding contact manually
# Add existing contact to a site
When you want to link an existing contact to more sites, please follow these steps:
- Navigate to the Site field in the header of your DG1 Admin section. Click the SITE dropdown menu and select the site you want to link the existing contact to. For example, you select Second Site.
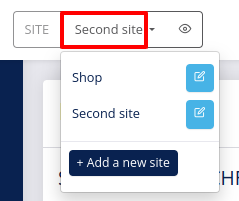
- Go to Marketing section in your DG1 Admin.
- Click Audience.
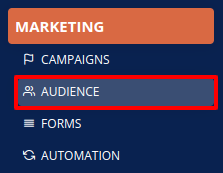
- Click Edit
 for the contact you want to link to the selected site.
for the contact you want to link to the selected site. - Click Submit
 to save contact to a site.
to save contact to a site. - On the Audience page in the admin section, you can view which site the contact is assigned to.
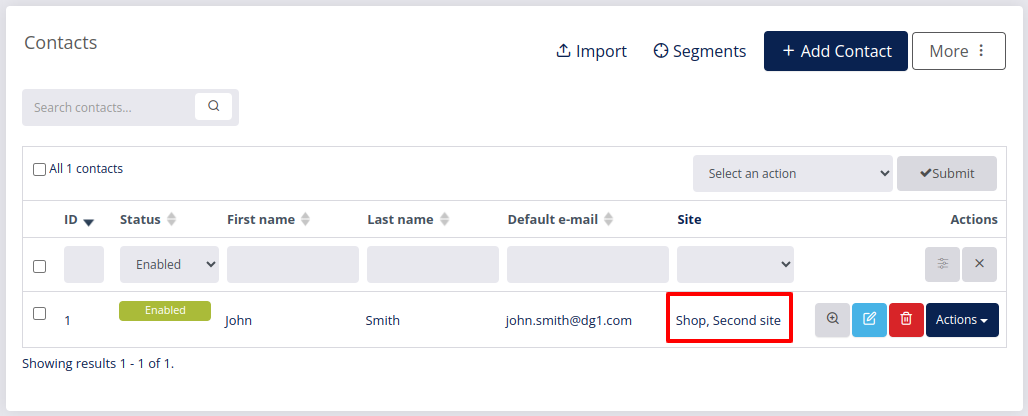
# Assign contact to a site with contact import
When you import contacts, the currently selected site will be assigned to them.
# Import new contacts to a site
Follow these steps to import new contacts and assign them to a site:
- Navigate to the Site field in the header of your DG1 Admin section. Click the SITE dropdown menu and select the site where you want the contact to be imported. For example: Shop.
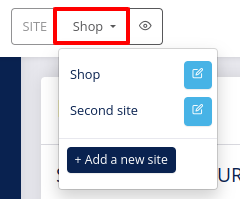
- Navigate to Audience in the Marketing section of your DG1 platform.
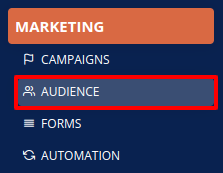
- Click Import button.
- Now you can import contacts. To learn how to import contacts, please refer to the manual: Import contacts
# Update existing contacts to a site
Follow these steps to update existing contacts with an import and assign them to a site:
- Navigate to the Site field in the header of your DG1 Admin section. Click the SITE dropdown menu and select the site where you want the contact to be imported. For example: Second Site.
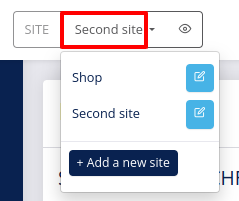
- Navigate to Audience in the Marketing section of your DG1 platform.
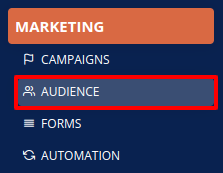
- Click Export
 to export all your contacts to a chosen file.
to export all your contacts to a chosen file. - Edit the file if you want to exclude some of the contact. Suggestion: To update contacts the IDs are enough.
- Click Import button.
- Now you can import contacts to the selected site. For instructions on how to import contacts, please refer to the manual: Import contacts
← マーケティング 顧客管理 メールリスト →