# Promotion tools
Promotion tools give you several options to advertise specific offers, brands, products, categories or even communicate to your customers with specific shopping behaviour. Promotion tools are great sales help, so you should try to use them as much as possible.

# On this page
# Add new promotion
Navigate to PROMOTIONS in your SHOP or BOOKING section and select Promotion tools.

To create a new promotion, click Add promotion .
In the General Settings tab you need to specify all the main details of your promotion and most importantly – set the priority of your promotion. Simply remember that the higher the number the higher the priority. Define conditions under which the promotion will work:
- Name your promotion and try to keep it simple.
- Add a Description (optional).
- Set Priority - Promotions with higher priorities will be applied first. Example: if you set different, but similar promotions, like injecting different banners in the same position, the promotion with priority number 3 will replace the banner with the same priority depending on the date it was added. If you’ve added a promotion with priority 3 yesterday, the promotion with priority 3 from today will replace the one from yesterday.
- Select the Status - set status to Enabled for active promotions and Disabled if you’d like to pause or terminate a promotion before scheduled expiry.
- Active from - Active to - Set the time frame within which your promotion will be active.

TARGET USERS - When setting up promotions, you can narrow targeting people to as low as 1 person. While such occasions may be quite rare, promotion tools allow targeting users in so many different ways, you can literally guide each of your customers through a very personalized shopping and browsing experience.
Target specific users or groups
To Target specific users or groups choose between several options: All, Logged in, Not logged in. You can also specify the time of last login, which is higher/lower than a certain number of days ( 3 days). If you do not want to limit your promotion, just select All.

Target individuals
You can test or send your promotions to individual customers by selecting users from your contacts list and enable them to see the promotion in the front end exclusively. Check the users you want to target and click OK.

Target new shop users
Target users who are placing their first order in your shop. This type of targeting cannot be applied to your booking customers.

Target users based on their purchase statistics
- Time since last order, more “>” or less “<” than x days. Example: more than 3 days (> 3 days).
- Average order value of the last (1-10) orders. The price should be set in your currency.

Target users based on their booking statistics
- Time of last booking, more or less than x days
- Total value of last (1-10) bookings. The price should be set in your currency.

Target users who have a specific product in their cart
Target users who have a specific product, brand, or category in their cart. Example: you can choose a product and the customers who place this product in their cart, will be the recipients of your promotion. You can choose/check the product/brand and category and confirm it with OK.

Target users who are booking a specific product
Customers must book specific products or categories of the booking products to be eligible for this promotion.

Target users who purchased/booked specific products
Users must buy a specific product, brand or a category to be eligible for this promotion.

Target users who are interested in specific products
Targeting users based on their interest in specific products means they will only have to flip a certain product in your front-end view to be targeted with this promotion. You can choose between products, brands and categories.

Target your viewers and users by specific devices
- Choose between Desktop, Mobile or All.
- You can be even more specific and select a Specific operating system. Example: iOS.

Target user locations
If you have a multilingual online shop, you can target users with specific IP locations or specific site languages. For IP locations click Select country. For Specific site languages click the field and select one or multiple languages.

- SET PROMOTIONS - Here you can set which promotions you wish to activate for the customers and site visitors you’ve selected in the previous step. Be sure you set promotions in a smart way and make setting promotions a daily or at least a weekly activity, as this is the best way to determine which promotions and combinations work best for your business.
Inject banners into grid
Banners have to be prepared in advance. They are like little ads you can place in the grid instead of products. They are extremely useful for promoting any type of content. Click Add banner and the following options appear:
Set a starting position in the grid where the banner will be displayed.
Decide whether you want to Repeat it and set the number of repeats.
Define the number of items between each Repeated of the banner in your products grid.
Banner size - choose between Single or Double (grid only). But be careful: double size banners must already be designed as double size and the single ones as singles.
Note: Double size banners will only be visible in the grid and not at the checkout or products list!
Select image (Banner image). For the Retina displays you must choose an image with higher quality.
(Admin)

(Front end)

Upload a banner from your computer. Click Upload -> Upload files by clicking here or dropping files here.. A new window will pop up and after you select banner/image click Open. When the uploading is completed, click SELECT & CLOSE.

- Banner URL - Use banner as a redirect link to specific content. Go to your front-end view and find the page to which you would like to redirect your customers to, copy the URL and paste it in the Banner URL field. Whenever people click the banner it will redirect them to that exact page. You can add multiple banners.
Inject specific product into grid/products list
With this type of promotion, you can add specific products to certain positions in the grid and repeat it after a certain amount of product places, which allows you to promote specific products and boost their sales or simply expose them for various reasons.
To set up injected and repeated products in your shop, follow these steps:
Click Add product and then Select product. Example: you would like to promote TPU.
Set a starting position in the grid, where the banner will be displayed. Example: position 4.
Repeats - Example: 2 repeats.
Repeat after - Example: 5 items.
Product size - Example: choose single.
Note: Double size banners and full width images are only available for the product grid view.

You can add multiple products, just like with banners.
Unlock discounts
To Unlock discounts select one that you’ve already prepared and saved as locked, check it and click OK. These discounts have to be already prepared in your Discounts section.

For instructions on how to add a new discount, see discounts.
Display a Pop-up
- To display a Pop-up, first add a Pop-up title, which will be visible in the pop-up.
- Create a pop-up on the fly by adding content and formatting it with the available editor tools.
- When adding an image it is best to adjust the width to 100%.
- To add a newsletter form, check the Show form checkbox and select it in the Form dropdown.
- Repeat every - here you set after what time should the pop-up re-appear. Set the time in hours or minutes. The time must be written in the format of these examples:
- 15 minutes: 0,25
- Half an hour: 0,5
- One hour: 1
- One and a half hours: 1,5
- One day: 24
- Setting the duration to 0 or leaving it empty will display the pop-up only once.
Pop-ups are a great tool which help you deliver certain information in a way that cannot be ignored. It is a smooth way to invite and redirect your customers to specific content. Example: Encourage subscription to your newsletters.
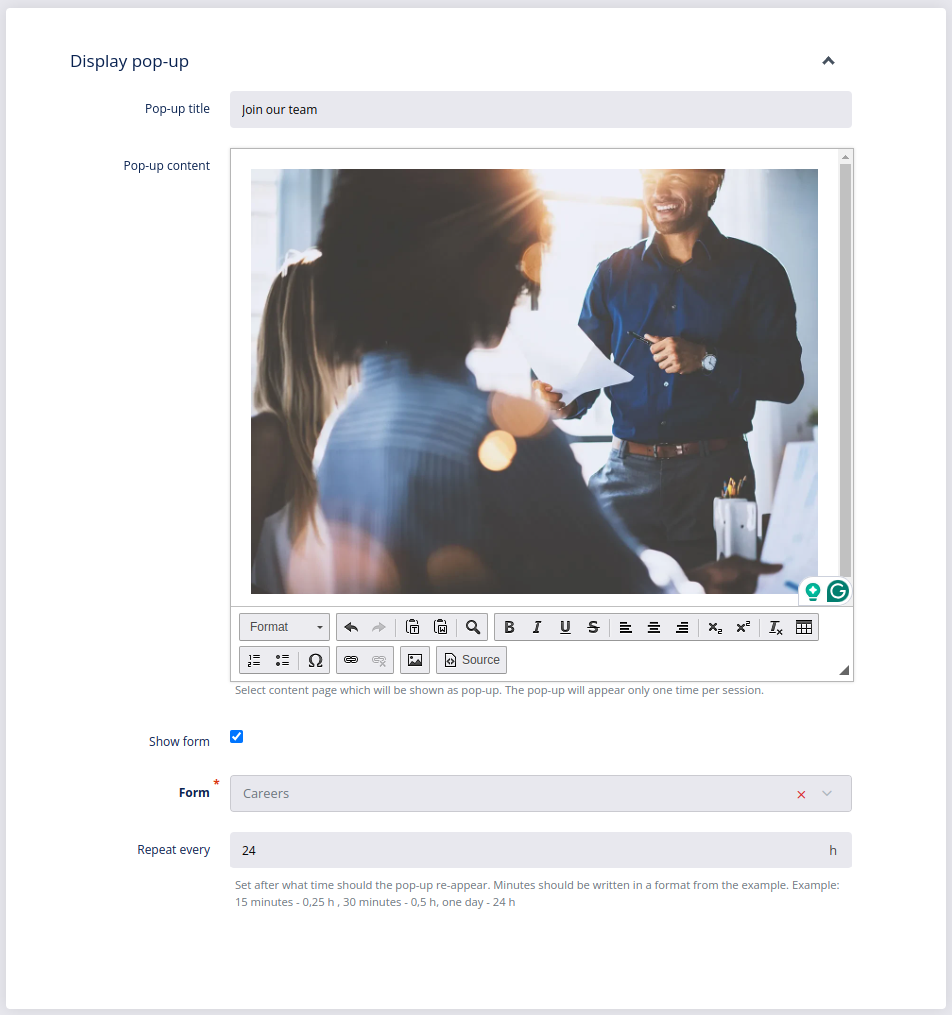
Redirect user
To Redirect users to a different website or homepage, enter the URL. This will help you to redirect specific and targeted users and segment them according to their previous shopping journeys. It is a great tool for dividing high-end customers or customers with specific requirements.
Note: Never set a redirect URL for the checkout page as this would create an infinite loop of redirects and customers would never be able to finish their shopping. Make sure you do this for each language in case you have a multilingual online shop. Redirection will happen every time.

Advanced options
Advanced users can add JavaScript code under Advanced options for targeting and actions.

- SET LOCATIONS - Setting locations is easy, as long as you choose locations for your promotions from the previous step with care. Offer products you think your customers need, but are not really looking for.
Enable promotions on product grid
Check to enable promotions when customers visit the product grid.

Activate only on certain grid filters
To Activate the promotion only on certain grid filters, aadd the URL address from your front-end website. Example: choose the desired filters in your shop and then copy/paste the URL into the URL address field. You can add multiple grid filters, but make sure you do not narrow down your promotion too much as it might reach too few people.

Enable on checkout page
Check to enable promotion on the checkout page. Promotions at checkout give you an opportunity to sell products just before your customers conclude their shopping.
Note: Be careful not to set a redirect URL type of promotion to this location.

Activate on booking
Check to activate the promotion when customers click the booking button and start making a reservation.

Enable on Product pages
Enable promotion on Product pages means the promotion will be seen, when customers visit the product details page.

Activate promotion only on selected Product pages
You can choose to activate s promotion only on selected product details pages.

Enable on content pages
Enabling a promotion on Content pages means you can set promotions when customers visit any of the content pages.

Activate only on selected content pages
To activate promotions only on specific content pages, click Select content page and choose the desired one.

- After you’ve added all the needed information, click Submit
 .
.
You can change the columns view of your saved promotions by clicking View options ![]() . Check the options you would like to see. Example: Activated from, Activated until, Activated on products grid, etc.
. Check the options you would like to see. Example: Activated from, Activated until, Activated on products grid, etc.
To hide the columns, click View options ![]() again and uncheck the boxes of the columns you do not need to get a simple and clean overview.
again and uncheck the boxes of the columns you do not need to get a simple and clean overview.

- Once you’ve created a promotion, it will always remain there even if it is currently disabled. Status: Enabled/Disabled - defines if the promotion is going to apply to products, brands or categories in your online shop.
- The Active/Inactive labels define whether the promotion is activated within a specific time frame.
# Edit promotion
If a promotion is inactive because it is already out of date, you can modify it by clicking Edit ![]() . Here you can activate it again by clicking Enabled and by setting a specific and correct time frame. Be sure to confirm all changes with Submit
. Here you can activate it again by clicking Enabled and by setting a specific and correct time frame. Be sure to confirm all changes with Submit ![]() .
.
To disable a promotion, even if it is active within specific time frame, click Disabled and confirm changes with Submit ![]() .
.
# Delete promotion
To permanently delete a promotion, click Delete ![]() and confirm deletion with OK.
and confirm deletion with OK.
