# Discounts
Discounts are a very useful tool in your DG1 booking that helps you attract new customers and retain your regulars. To create a discount, navigate to BOOKING -> PROMOTIONS in your DG1 Admin panel and select Discounts. Once you create a discount, it will stay in your discounts archive. Even if a discount is no longer active or disabled, you still can edit and activate it again.

# On this page
# Add new discount
- To add a new discount click Add discounts .

- Enter the following details in the Settings tab where you can define conditions under which the discount will work:
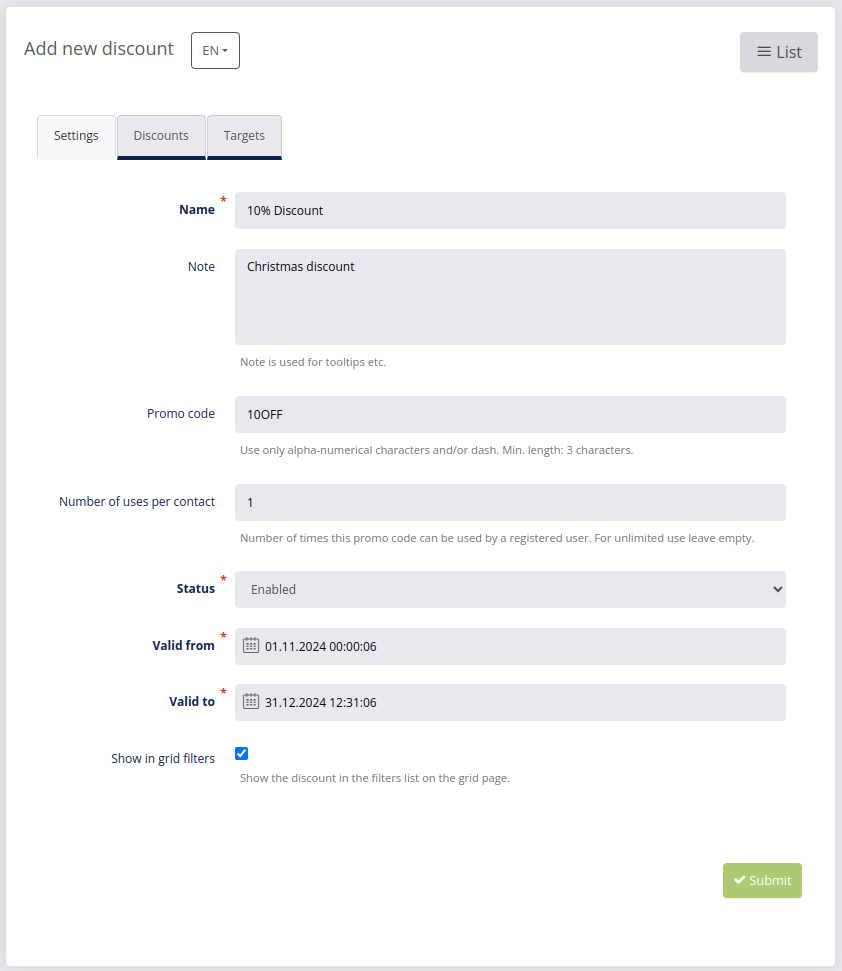
- Select a Name for your discount offer.
- The text you insert in Note (optional) can be used for tooltips in the front-end view of your booking to provide additional explanation of the discount.
- Promo code is important in case you wish to link a specific discount to coupons in your marketing promotions or when you publicly share a code with your customers and potential buyers.
Note
When the promo code is not set, the discount will be available to all your customers.
- Number of uses per contact - You can limit the use of your promo code by specifying the number of times each contact can use it (per email address).
- Set the status to Enabled or Disabled to activate or deactivate the discount respectively.
- Using the Valid from and Valid to fields you can set the period during which the discount will be active.
- To make discounts visible in the booking products grid, check the Show in grid filters. You have to write a Name of your discount offer.
- In the Discount tab you can choose between two types of discounts, by either specifying the discount percentage or by entering the Discount amount in your currency:
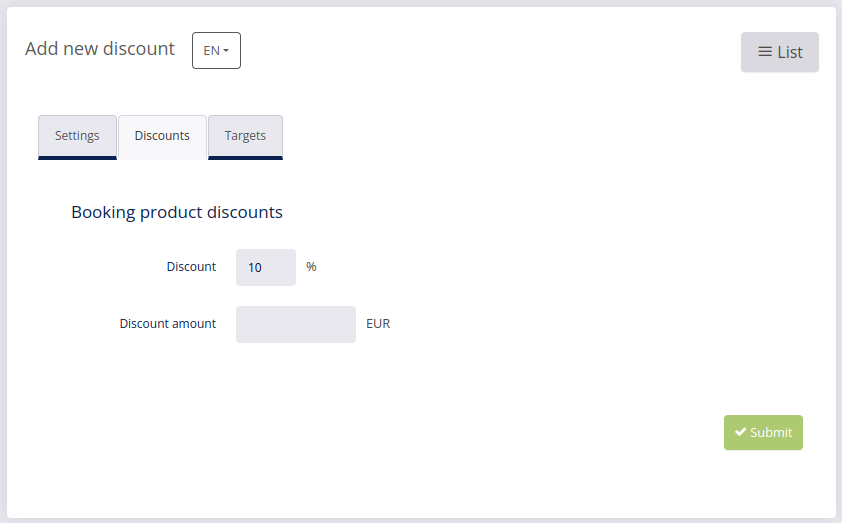
- After you select the type of discount, you should set the Targets:
- You can apply a discount to all products by checking the Apply to ALL booking products box.
- To set a discount to specific products, click the respective button, check off the products in the pop-up window and confirm selection with OK.
- To set a discount on specific categories, check the boxes in the tree structure next to desired category or subcategory.
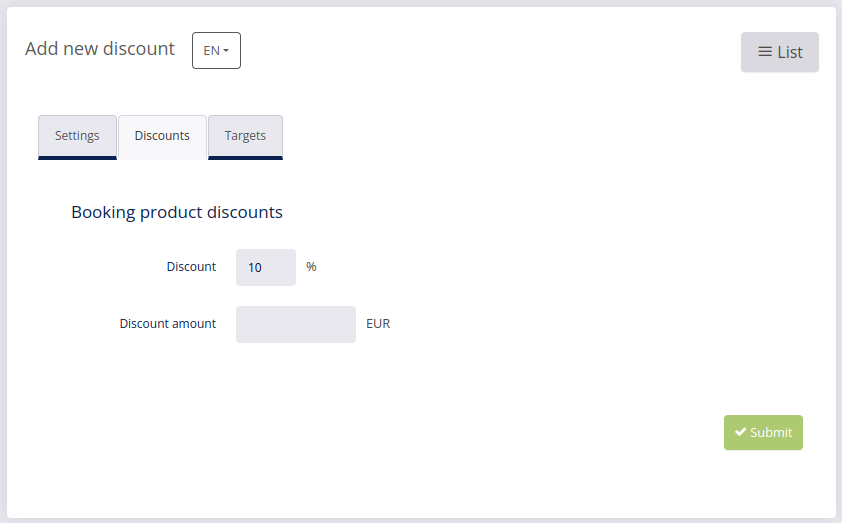
- To save your new discount, click Submit
 .
.
# Edit discount
Click Edit ![]() and change information, set new dates or redefine conditions, under which the discount will work. Most importantly, to reactivate a discount, change the Status from Disabled to Enabled and confirm it with Submit
and change information, set new dates or redefine conditions, under which the discount will work. Most importantly, to reactivate a discount, change the Status from Disabled to Enabled and confirm it with Submit ![]() .
.
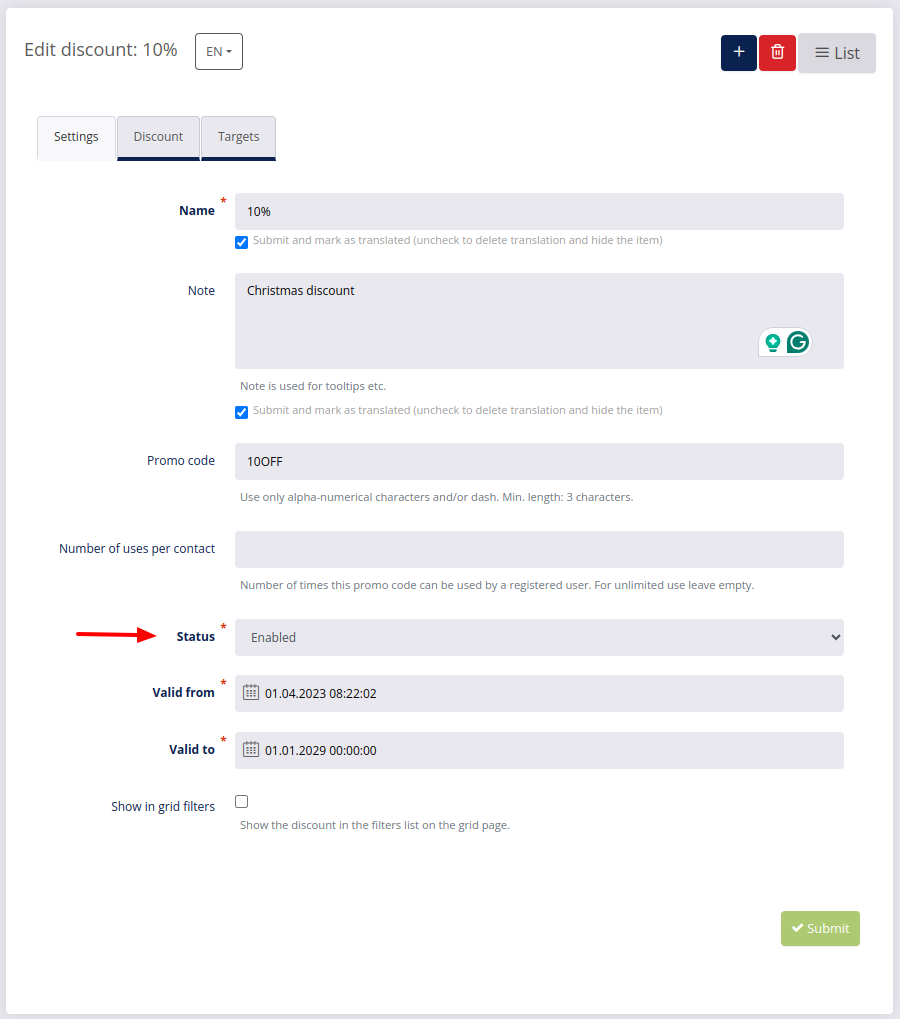
# Delete discount
To delete a discount click Delete ![]() and confirm it with OK.
and confirm it with OK.
